サイトエディタ画面の構成
「ホームページ作成に必要な基本情報を入力」を入力すると、表示されるのが、「サイトエディタ」です。サイトエディタは、ホームページのトップページに似た表示になります。このサイトエディタを操作することで、ホームページのコンテンツの順番や表示非表示などを切り替えることができます。
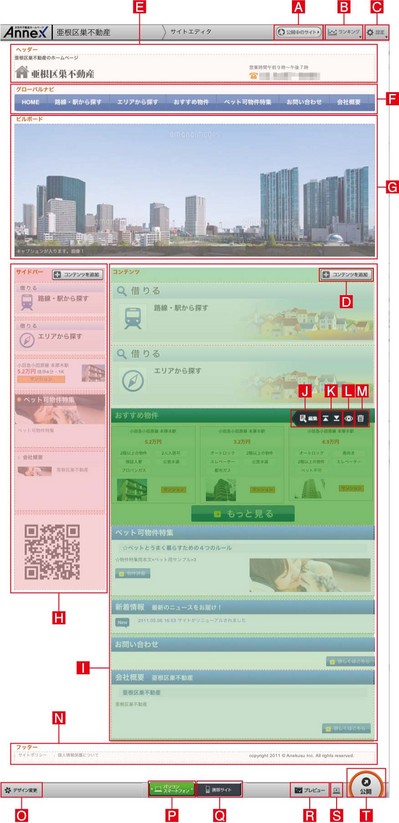
〈公開中のサイト〉ボタン
クリックすると公開済みのホームページを実際のURLにアクセスして確認できます。
〈ランキング〉ボタン
ホームページのアクセス数に基づたAnnex内のランキングを確認できます。週間や月間のアクセス数などの確認も可能です。
〈設定〉ボタン
アカウントの設定、物件資料請求フォームの設定、ホームページ作成に必要な基本情報の入力、エディターの復元、ログアウトを実行できます。またヘルプを選択すると、このサポートサイトへ移動します。
〈コンテンツを追加〉ボタン
ホームページにコンテンツを追加する場合、このボタンをクリックして作業を開始します。
〈ヘッダー〉エリア
ホームページの最上部に表示されるエリア。「基本情報の入力」で設定したサイトタイトル、サブタイトル、ロゴマーク、営業時間、電話番号が掲載されます。
〈グローバルナビ〉エリア
ホームページの各コンテンツページへのリンクをまとめて並べています。各リンクの表示順の変更、外部のサイトへのリンクを設定することも可能です。〈コンテンツを追加〉ボタンでコンテンツページを作ると、自動的にそのページへのリンクが用意されます。
〈ビルボード〉エリア
ホームページ全体のイメージを表示する画像を掲載するエリアです。画像の上に、テキストを重ねて表示させたり、写真を次々に表示するスライドを掲載させたりすることができます。
〈サイドバー〉エリア
コンテンツへのリンクバナーやTwitterを表示させるエリアです。〈コンテンツを追加〉ボタンでコンテンツページを作ると、自動的にそのページへのリンクが用意されます。
〈コンテンツ〉エリア
〈コンテンツを追加〉ボタンで作成したコンテンツの一部を表示したり、コンテンツページへのリンクが表示されるエリアです。コンテンツの追加や、作成したコンテンツの再編集はここから始められます。
〈編集〉ボタン
そのコンテンツを再編集する場合 にクリックします。コンテンツを 追加した際と同様の設定画面が表示されます。
〈上へ〉〈下へ〉ボタン
そのコンテンツを、現在ある位置 から上下に移動させたい場合にク リックします。
〈削除〉ボタン
そのコンテンツを削除する場合に クリックします。一度削除したコ ンテンツは復元できませんので注 意が必要です。
〈公開〉ボタン
そのコンテンツの表示/非表示を 設定できます。削除はしないが一 時的に公開を停止したいといった コンテンツに使用します。
〈フッター〉エリア
ホームページの最下部に表示されるエリア。「基本情報の入力」の「注意書き」で設定した「サイトポリシー」「個人情報について(プライバシーポリシー)」「コピーライトについて」の再編集はここから始めます。
〈デザイン変更〉ボタン
ホームページのデザインの変更を行う場合、ここをクリックして「デザイン変更」画面を開いて作業を行います。
〈パソコン スマートフォン〉ボタン
ホームページの編集モードを、パソコンおよびスマートフォン向けに切り替えます。
〈携帯サイト〉ボタン
ホームページの編集モードを、携帯電話向けに切り替えます。
〈プレビュー〉ボタン
作成中のホームページの仕上がりをウェブブラウザーで確認します。
〈プレビューモード切り替え〉ボタン
プレビューする際の表示を、パソコン向け、スマートフォン向け、携帯向けの中から選んで切り替えることができます。
〈公開〉ボタン
作成したホームページを公開する場合、ここをクリックします。
